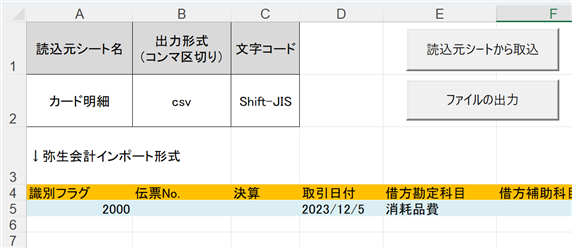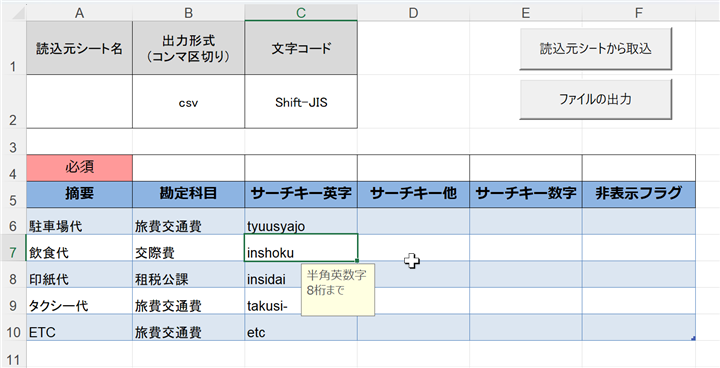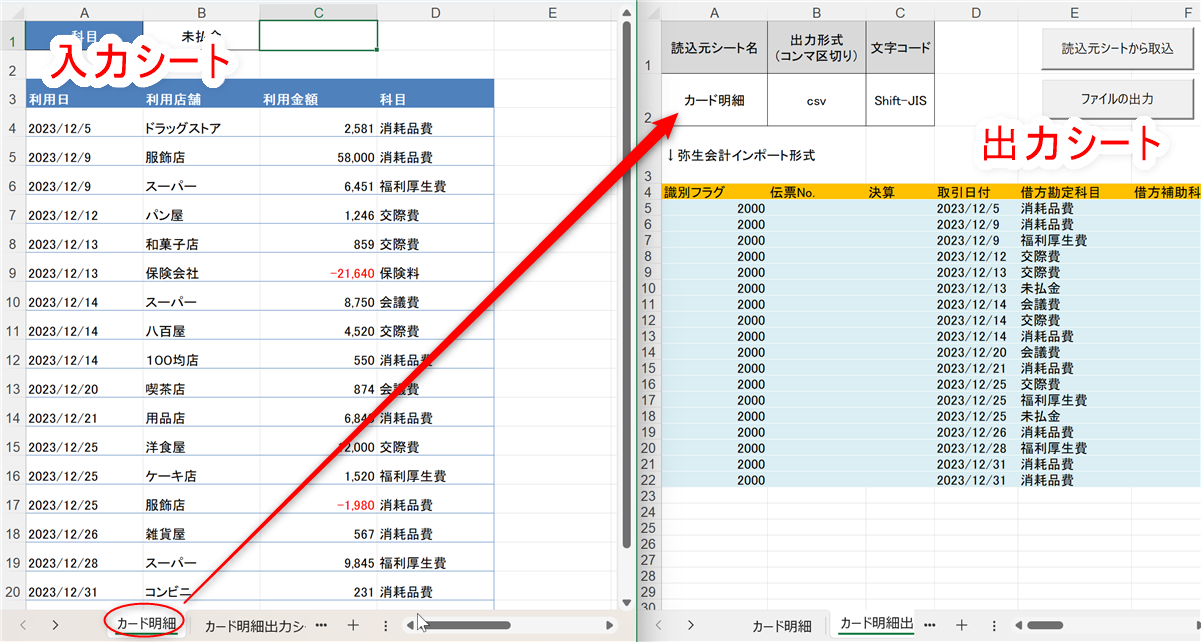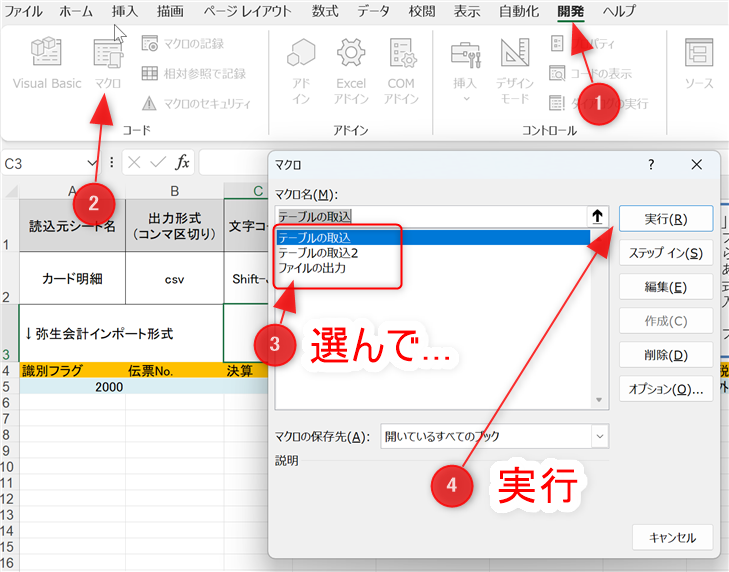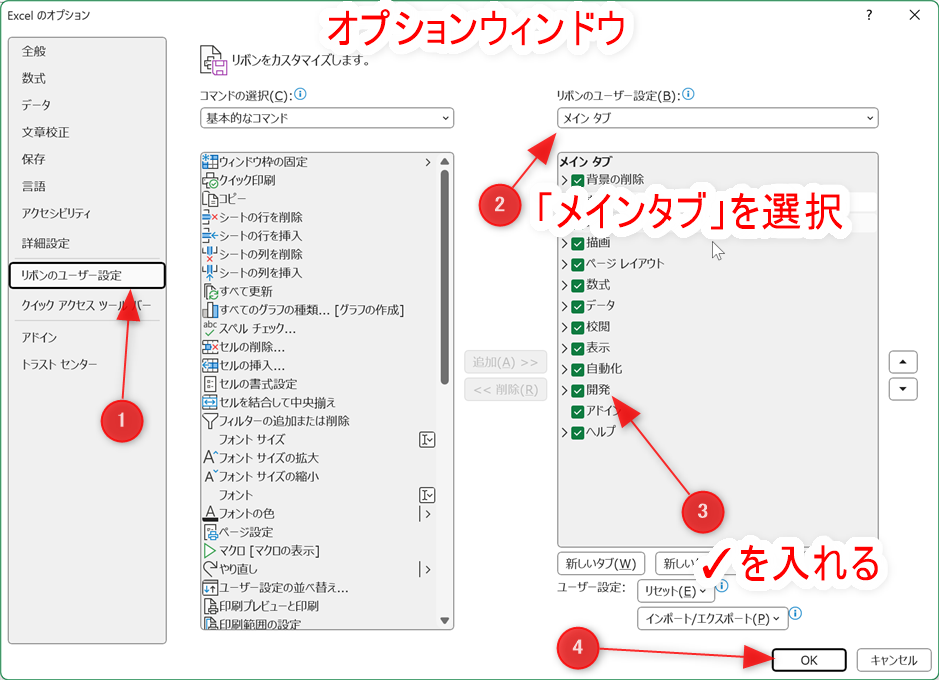汎用出力用Excel
下記2つの機能のみを持つ、シンプルなマクロ付きExcelです。
- テーブルのデータを、コンマ区切りのテキストファイル、もしくはcsvファイルで出力(テーブルの見出しは出力しない)
- 同じExcel内の別シートにあるテーブルの行数を読み取って、出力シートのテーブルの行数を同じだけ拡張する
入力データを加工してcsvファイルに出力する一連の作業が、ちょっとだけ楽になるかもしれません。
とはいえ、csvファイルを出力すること自体はExcelの「名前を付けて保存」からいつでも簡単にできるので、「入力テーブルの行数分だけ出力テーブルを拡張できる」機能の方が重宝するのではと思います。
「仕訳帳・元帳」Excelと組み合わせて使えるものも用意しているので、興味があればこのページの下方、
「その他サンプルのダウンロード」を確認してみてください。
概要
出力できるファイル形式
出力シートのテーブルの内容を、カンマ区切りのテキストファイルとして出力できます
出力オプションとして、下記項目を選択できます。
| ファイル形式 | txt csv |
|---|---|
| 文字コード | Shift-JIS UTF-8(BOM付き) |
改行コードはCRLFで、ファイルの終端は改行コードで終わります。
改行コードは指定できませんが、VBAを直接編集すればLFに変更も可能です。変更箇所は見つけやすいかと思いますので、必要な場合は各自でお願いします。
二つのボタンの機能について
出力シートには下記2個のボタンがあります。
| ファイルの出力 | ファイル形式等の設定を反映して、ファイルを任意の場所に保存できます。 |
|---|---|
| 読込元シートから取込 | 指定したシートにあるテーブルの行数を読み取って、出力シートのテーブルの1行目を同じ行数になるまでコピーして拡張する機能があります。 読込元シートは同じExcel内にあるのが条件です。 ボタンを押すたびに、テーブルのデータは1行目以外をいったんシートの行ごと削除してから行数追加を行いますので、テーブルの左右にメモ等は入力しないでください。消えます。 |
出力シートにコードを書き込んでいるので、シートを別のExcelファイルにコピー等などで移しても、ボタンは機能します。
シートを移したExcelは「マクロ有効ブック」で保存しておけば、その後も出力ボタンや取込ボタンを使えます。
ダウンロード
ご利用は自己の責任においてお願い致します。
ファイルには、「カード明細」、「カード明細出力シート」のシートをサンプルとして用意しています。
「カード明細出力シート」の「読込元シートから取込」ボタンをクリックすると、「カード明細」シートのデータが出力シートのテーブルにすべて読み込まれるようになっています。
各ボタンの動作を確認してみてください。
また、このExcelを使って作成した弥生会計の仕訳辞書をインポートできるファイル等を、このページの下方、「その他サンプルのダウンロード」の項目に置いています。興味がありましたらそちらもご覧ください。
汎用出力(zipファイル)
※Excel2010以降でお試しください。
更新履歴
| 日付 | バージョン | 更新内容 |
|---|---|---|
| 2023/12/25 | 1.0 | 公開 |
使い方
出力シートのみを使う場合
Excelの「出力シート」の「B2」~「C2」セルで、出力するファイルの設定を行ってください。「A2」セルは使用しないので空欄で構いません。
設定を行ったら、同シートにテーブル機能を使って表を作成します。シートの3行目以降であれば、作成位置は問いません。また、列や行は必要なだけ自由に作成してください。
ただし、シートに作るテーブルは一つだけです。二つ以上作成した場合、出力が思った通りに行われない可能性があるので、ご注意ください。
テーブルの入力が終わったら、「ファイルの出力」ボタンをクリックします。「B2」~「C2」セルの設定に応じて、txtファイルかcsvファイルを指定の場所に保存できます。
入力シートと出力シートを使う場合
別途入力シートを作成し、出力シートのテーブルに数式を入力して、入力シートのデータを反映させる方法も取れます。
その際、入力シートにテーブルを一つだけ設定し、出力シートの「A2」セルに入力シートの名前を入れておくと、「読込元シートから取込」ボタンで、出力テーブルの行数を入力シートのテーブルの行数分拡張ができます。
出力テーブルはテーブルの1行目のみ数式を入れておけば、追加された行に内容がコピーされます。
出力テーブルはシートの3行目以降であれば、作成位置は問いません。また、列や行は必要なだけ自由に作成できますが、作成したテーブルの左右にはメモ等何も入力しないようにしてください。「読込元シートから取込」ボタンを押すと、テーブルの1行目以降をシートの行ごとクリアする処理が行われるためです。
おまけのマクロ
標準モジュールに、出力シートのボタンと同じ処理を行うマクロを用意しています。1つおまけのマクロも追加しています。
これらは、「開発」タブの「マクロ」ボタンから利用することができます。
上図のように、「開発」タブを選んで左側にある「マクロ」ボタンをクリック。
マクロのウィンドウが開いたら、実行したいマクロをクリックして、「実行」ボタンをクリックしてください。
各マクロの説明は下記になります。
| ファイルの出力 | 「ファイルの出力」ボタンと同じ処理です。 |
|---|---|
| テーブルの取込 | 「読込元シートから取込」ボタンと同じ処理です。 |
| テーブルの取込2 | 上記と同じく読込元シートのテーブルと同じ行数分出力シートのテーブルを拡張しますが、その際出力テーブルの最終行をコピーして拡張します。 例えば、出力テーブルの1行目ではなく2行目のデータを3行目以降にコピーして行数を増やしたい場合に使います。 |
「開発」タブの表示方法
「開発」タブは初期設定では表示されていないかと思いますので、見つからない場合は下記の手順でタブの並びに加えてください。
- 「ファイル」タブをクリック
- 左端の下方にある「オプション」をクリック
- オプションウィンドウが開いたら「リボンのユーザー設定」をクリック
- ウィンドウ右側「リボンのユーザー設定」の欄のドロップダウンリストから「メインツール」を選択
- 下の一覧にメインツールが並ぶので、「開発」の項目にチェックを入れる
- ウィンドウ右下のOKボタンを押して完了
その他サンプルのダウンロード
汎用出力マクロを使って作ったExcelです。
(こちらのExcelには、標準モジュールのマクロはつけていません)
弥生会計インポート形式4種
汎用出力_弥生会計インポート形式4種(zipファイル)
※Excel2010以降でお試しください。
「仕訳辞書」、「摘要辞書」、「伝票辞書」、「仕訳日記帳」の4種類のシートがあります。簡単にですが、セルを選んだ時に文字数等、入力時の注意書きを表示するようにしています。
ちなみに「仕訳辞書」ですが、税抜経理の場合、辞書に金額を入力したら消費税額も入力するようにしてください。「税区分」に「税込」の税区分を使用しても、インポート時に税額を自動計算してくれないかもしれません(「伝票辞書」、「仕訳日記帳」の方は、「税区分」に税込の税区分を使用すると、インポート時に税額を自動計算してくれましたが、念のため各自で確認してください)。
インポートしたら辞書が正しい内容になっているか、チェックをお願いします(特に消費税)。
その他詳細は、下記弥生会計のサポートページを参照してください。
- 弥生会計:「仕訳データの項目と記述形式」
- 弥生会計:「辞書データの項目と記述形式」
汎用出力版の仕訳帳元帳
汎用出力_仕訳帳元帳(zipファイル)
※Excel2010以降でお試しください。
当サイトで配布している「仕訳帳・元帳」Excelの入力テーブルを、汎用出力マクロでインポート形式として書き出せるようにしたものです。
仕訳帳・元帳Excelでは税区分が「税込」でしかインポートできませんが、「内税」で消費税額を入力してインポートしたい、仕訳メモも入力したい等あれば、こちらのExcelを編集すれば可能になります。
その他、自分なりに細かな調整を行いたいときに便利かと思います。
出力テーブルへの反映は全て関数で行っているため、日付等で入力ミスがあると、セルに数式エラーが表示されることがあります。ご注意ください。
このExcelのシートを仕訳帳・元帳Excelに移動させて使うこともできます。移動させるシートは、シート名に「(2)」がついているものを選ぶと、出力テーブルのセル参照を書き直す必要がなくなります。お試しください。